There are several reasons for which we have to block certain websites on our Android phones, tablets and computer. Some websites spread a virus in our device, contains needless and useless contents, and even some websites try to steal our personal data. Although you may avoid these websites, avoiding such sites is not good for you if other people are using your device. In such a case, it is better to block these websites.
There are several ways to block websites on your Android smartphone or computer. You can select to block websites on your complete operating system, particular browser, or even your network router. In this section, we will discuss some methods or tools using which you can block websites on Android or other devices.
How to Block Websites in Chrome browser on Android (Mobile)
If you are frequently surfing the web through Chrome browser on your Android device, you may want to block unwanted websites to increase the productivity of the entire day on your device.
There are several browser extension apps (like browser extension for desktop) you can find for Android devices at Play Store. Download any one of them which is compatible with your Chrome. Follow the below-mentioned instruction to block certain websites on your Android phone:
Block Website in Google Chrome on Android phone using "BlockSite" app
You will find the preinstalled Google Play Store app on your Android device that acts as a marketplace to download apps of different categories. Launch the Play Store app on your device and search for the BlockSite app or directly visit at BlockSite app link.
1. Download, install and launch the "BlockSite" app:
First of all, you have to download, install and launch the app on your Android smartphone.
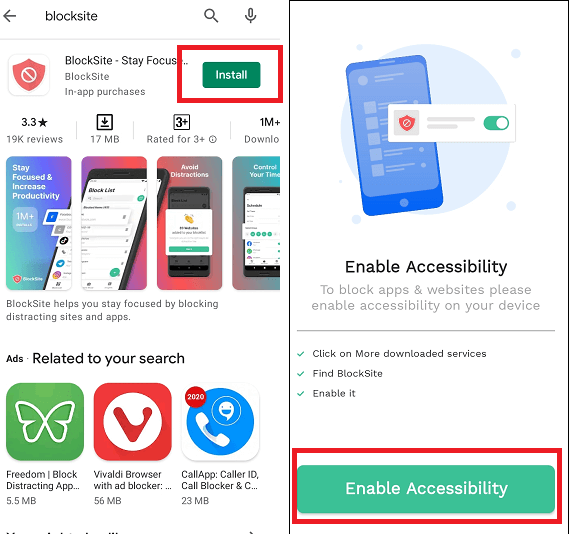
2. "Enable Accessibility" and "BlockSite" option in the app to allow block websites:
When you first launch the app, you will be asked to "Enable Accessibility" option, and it will take you to app settings. You will find different settings options, including BlockSite settings. Enable the BlockSite toggle button to allow this app to full control of your device. The app pop-up a screen asking you to monitor your operation and allow it to block websites, confirm by clicking OK.
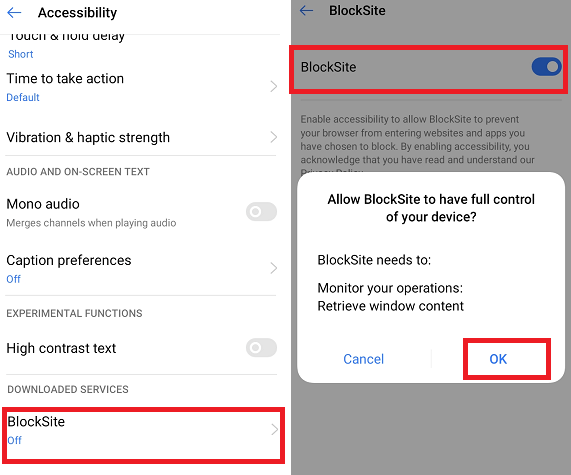
3. Tap the green "+" icon to block your first website or app
After enabling BlockSite, return to the app and click on the green "+" icon available at the bottom-right corner of the screen. It will take you to a page where you can block websites and mobile apps either from suggested categories or by entering the site or app name in the search bar. Enter the website (full URL) or app name in the search bar you want to block.
4. Checkmark your site and confirm it to block
When the relevant result appears, tap on it, and you will see a green checkmark sign. Finally, click on the Done option, which will successfully block that particular website on your Android device.
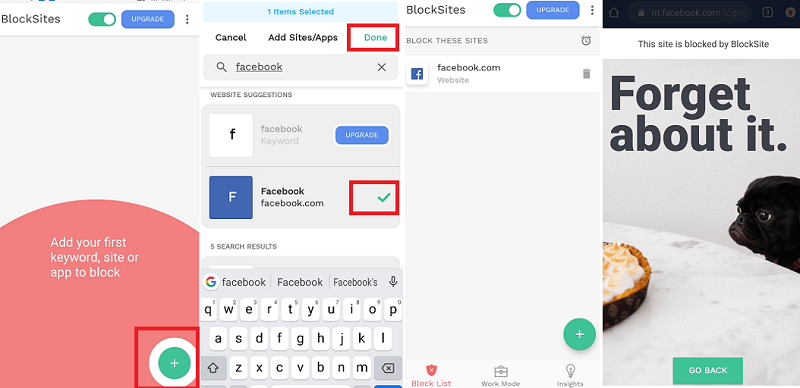
In the next screen (Block List tab), all your blocked websites and apps will appear where you can edit or remove websites from the blocked list by clicking the delete icon.
Block Websites with a Firewall app (NoRoot FireWall) on Android
Another way to block websites on Android devices with the help of a firewall app. Most firewall apps support root Android devices. However, there is even an option to use without a rooting device. One such best app is NoRoot Firewall. It has a straightforward and simple to use interface and also require limited device resource permissions. However, it might not be work on LTE because it is currently not supported by IPv6.
NoRoot Firewall even protects your personal information from being sent to the Internet. The app gives an option to create filter rules based on the domain name, IP address or hostname. Follow the below-mentioned steps to block any website on your device after installation of the NoRoot Firewall app:
- Launch the app and go to the Global Filters tab available at the top-right of the screen.
- Click on the New Pre-filter
- Now, checkmark the Wi-Fi and Data icons if you want to block a website on both connections.
- Enter the URL (address) of a website that you want to block.
- On the Port tab, select * and then press the OK
- Finally, go to the home screen and press the Start
Block Websites on Android Using a Security App
As we search for tools and techniques to block unwanted websites on our Android phone, we can't miss the Mobile Security & Antivirus app. It protects our device from ransomware, viruses, and other malicious content. Using this app, you can block unwanted websites and get protected from malicious content with parental controls.
Other features of Mobile Security & Antivirus app
- It finds malware in apps before they get installed on our device.
- Get notified if any app is sharing your personal information with others.
- It helps to find your phone if it gets lost.
- It helps you to recover from a ransomware attack.
- It includes a feature to wipe your device.
However, Mobile Security's Parental Controls and SafeSurfing features are free only for seven days; after that, you have to pay a $20 yearly subscription to use these features.
Followings are the steps to block a website using the Mobile Security app on Android:
1. Launch the Mobile Security app, look for Parental Controls and tap on it.
2. Tap on the Website Filter section and toggle On the Website Filter.
3. Sign in with the email address and password of your Trend Micro account. If you don't have one, create it.
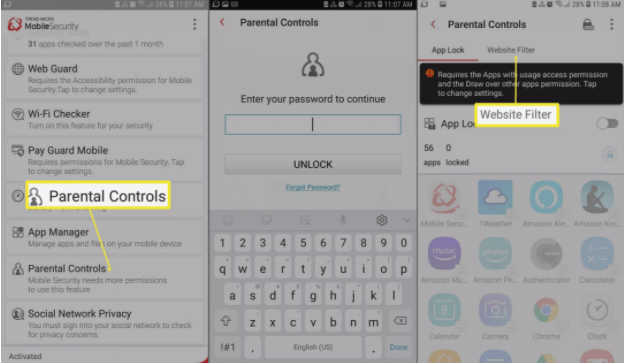
4. Follow the on-screen instruction and Allow the appropriate permissions.
5. Now, select the age settings for the parental controls. You can also change this setting later.
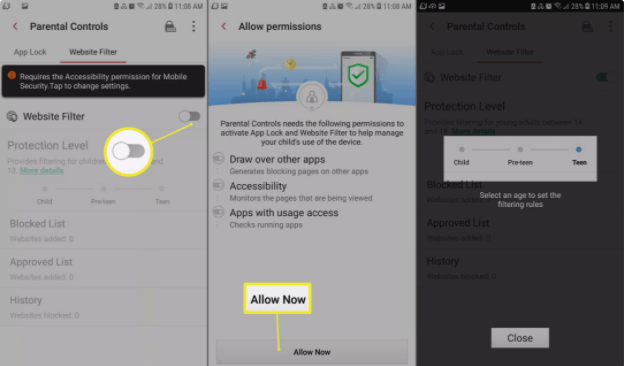
6. Tap on the Blocked List.
7. Tap on the Add option to add websites you want to block.8. Now, enter the descriptive name and URL of the website you want to block, then click on the Save button to add a site to the blocked list.
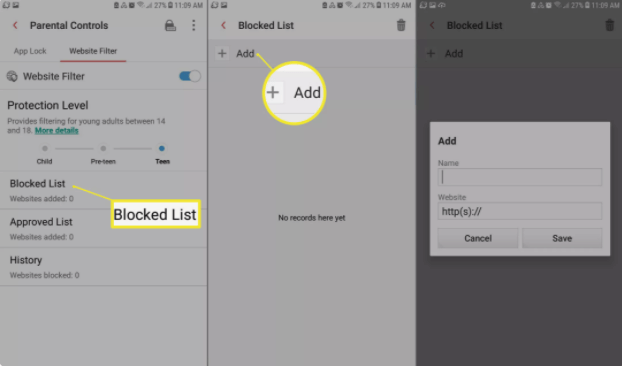
Block Any Website on iPhone (8 and above) and iPad
Apple has some convenient parental control apps and tools that allow blocking any websites that you want. But you can also do this form device setting as follow:
- Go to device Settings > General > Restrictions.
- Turn On the Restrictions Now, set a four-digit passcode to your restrictions; this passcode is different from your device's unlock passcode.
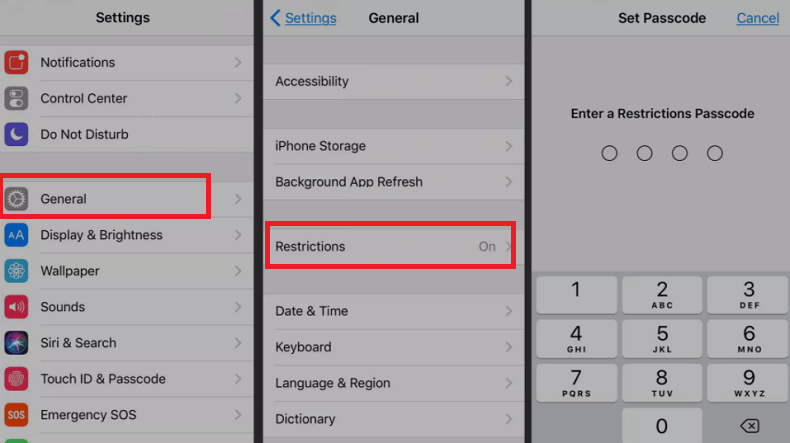
- After passcode setup, scroll down to Websites and click on it. Here you have an option to block All Websites, adult content (Limit Adult Content) or choose specific websites (Specific Website Only) to block.
- Checkmark the Limit Adult Content to block adult content.
- In the "Specific Websites Only," there is a small list of block websites, including Disney and Discovery Kids. However, you can also add other sites by clicking on Add a Website.
- When you try to access the blocked website on your iPad or iPhone, you will see a message displaying that you cannot access this page because it is restricted.
- To access your blocked website again, tap on Allow Website and enter the restricted passcode to open that website.
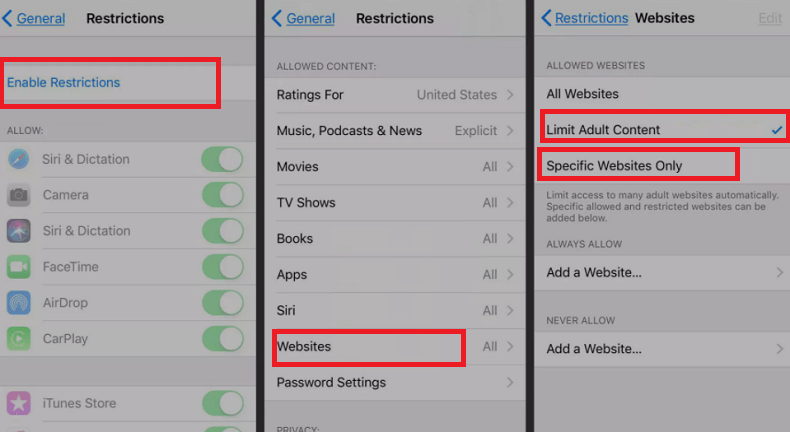
Block a Website on Chrome Desktop (using extension tool)
There are several website blocker extensions you can find over Google. Search for the website blocker for chrome browser; select one of the results that you preferred. We are using the BlockSite extension as it appears as top-result.
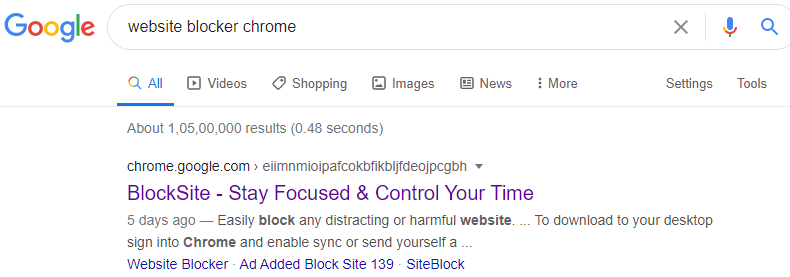
1. Open and add the "BlockSit" extension to Chrome:
Open the BlockSite chrome extension page and click on the Add to Chrome button to add this extension to your Chrome browser.
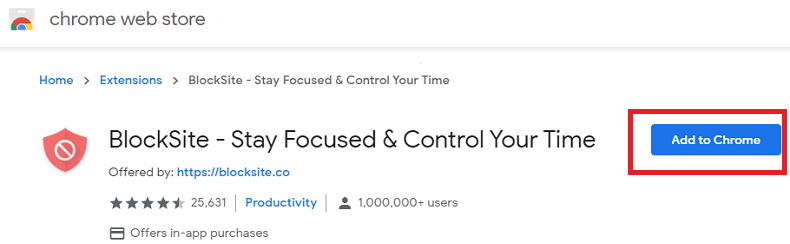
2. Click on the "Add extension" in a pop-up window:
Once you click on the "Add to Chrome" button, it pop-ups a window showing a notification that the extension will read and change all your data on the website you visit. If you agree with the notification, click on the Add extension button.
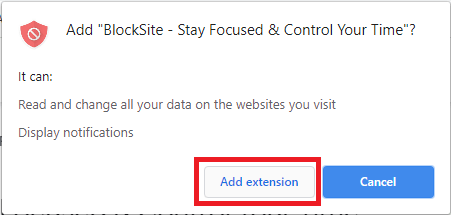
3. Check the extension's icon on the top-right of your Chrome browser screen:
The BlockSite extension goes downloaded and added to your Chrome browser. If it gets successfully added to your browser, you can see the BlockSite's icon that will appear on the Chrome browser's top-right if space available. If there is no space available due to more extensions previously added to your browser, click on the extension icon present at the top-right of the browser's screen to see your BlockSite extension's icon, including others.
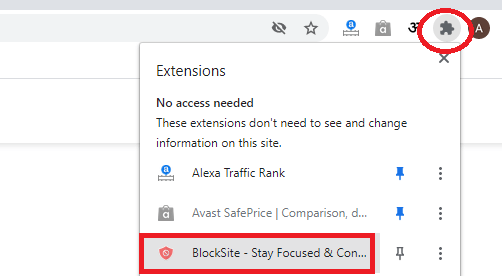
4. Visit a website you want to block using "BlockSite" on your Chrome browser:
Suppose your children's exam is coming soon, and they are spending most of their time on Facebook, and you want to block this website for some time until your children's exam is over. Simply visit the website, tap on the BlockSite extension's icon and click on the "Bock this site" button.
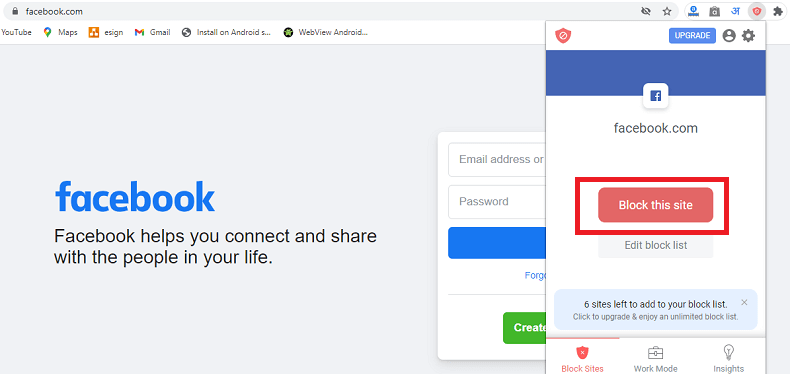
Now, you can't access the Facebook website or any other website that you have blocked successfully. When your kid's exam gets over, you want to unblock the Facebook or other websites you previously blocked. Just visit the blocked site's URL (address) and click on the Edit your list button, or you can also do this by visiting the SiteBlock extension icon and clicking the Edit block list button.
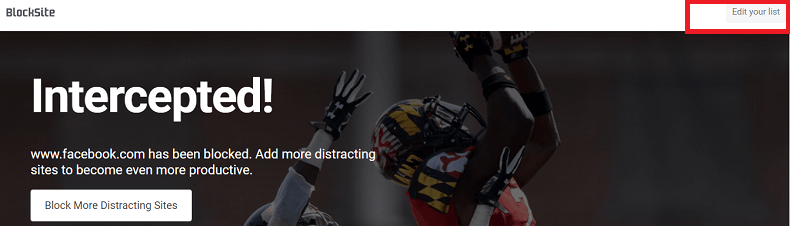
Clicking the Edit you list button will open another screen displaying your entire blocked website. Each of them has a "-" (minus) icon under the red circle; click the corresponding minus button to unblock that site.
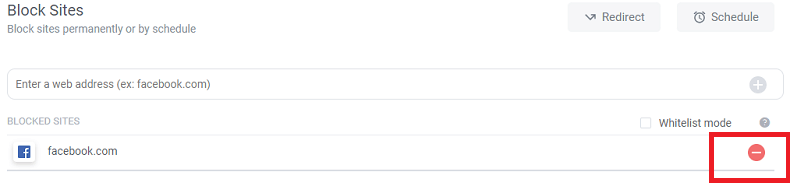
Block websites with OpenDNS
OpenDNS is another best option that can do a great job of blocking any website you want. Using this service, a non-technical expert user can also filter its content to block. OpenDNS helps to filter reliable content for your device. This service works over DNS settings. When we connect our device to a Wi-Fi network, by default, we use our internet service provider's DNS server, but we have to change it to OpenDNS. It will filter the entire unwanted content for our device.
On some Android smartphones and tablets, we can do this without installing any third-party apps by visiting Settings > Wi-Fi > Advance options > Change DNS settings. But such devices are exceptional and against the rule. So you have to first download and install the Wi-Fi Settings app for our device. Once it complete, enter the following values into the DNS1 and DNS2 slots and click on Apply:
DNS 1: 208.67.222.222
DNS 2: 208.67.220.220
However, there is a downside to using OpenDNS. It is useful only when you are at the office or home, but not when you travel outside. Because it only works with Wi-Fi networks, not with mobile data. Still, if you give your tablet or smartphone to your child at home, it would be awesome.





0 Comments